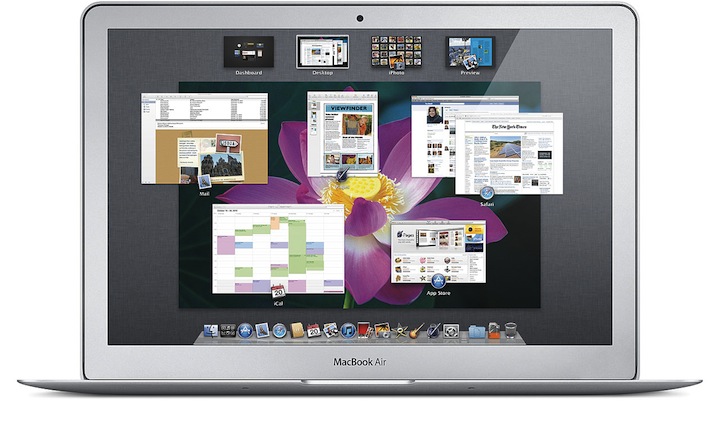
Not a fan of the Mission Control and Dashboard images that come in Mac OS X Lion? Well, neither are we. But are you brave enough to try a nine-step process—that’s right, nine steps—to swap out backgrounds. Sounds too complicated you say. Well, TheGraphicMac.com tries to put it in simple terms. Are you ready? Are you sure? Okay, here’s what they have to say:
Replacing Mission Control & Dashboard backgrounds
- You’ll need to know your screen resolution, so check it in the System Preferences>Displays panel. For example, my 30″ LCD has a 2560×1600 resolution, so if I want a nice clear image, that’s the size it’ll need to be.
- Choose an image you want to use for your Mission Control background to replace Apple’s gray linen backdrop and save it as a .PNG image named defaultdesktop.png.
- Choose a different image you wish to have as your background in Dashboard to replace the ugly lego-style turd that Apple chose and save it as a .PNG image named pirelli.png.
- A third image is used as the background of the Dashboard preview icon at the top left of the Mission Control Window – it is basically a cropped version of the pirelli image you just saved. I chose to crop the image myself so it was more recognizable, but you certainly don’t have to if you don’t care to. If you do choose to do this, save the third file as a .PNG image named mini_pirelli.png.
- Place all three images on your desktop for easy access.
- In the Finder, navigate to Macintosh HD/System/Library/CoreServices and find the Dock application inside. Right-click the Dock.app and select Show Package Contents. Open the Contents folder that appears, then open the Resources folder.
- In the resources folder, scroll down and find the three file names I previously mentioned. While holding the Option key down, drag them to your Documents folder (or somewhere other than the Desktop) to serve as a backup.
- Now drag the defaultdesktop.png, pirelli.png and mini_pirelli.png files you created earlier into the Resources folder. You will be asked if you wish to keep both images, or replace them. Obviously, choose replace. You’ll most likely also be asked to authenticate with your user account password.
- The last step is to open the Terminal application found in your utilities folder. Once the Terminal window appears, type killall Dock and hit return.
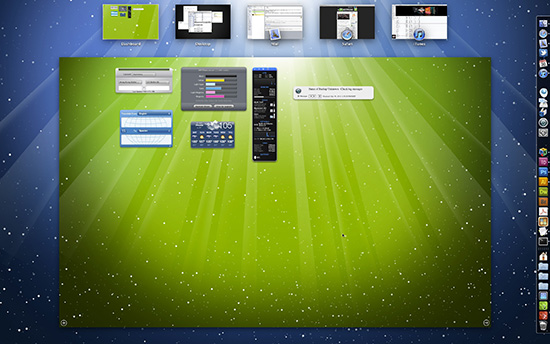 Using colorful backgrounds makes it easy to identify my Dashboard at a glance
Using colorful backgrounds makes it easy to identify my Dashboard at a glanceYou should be able to see the results immediately in Mission Control and Dashboard. Experimenting with different images is kind of fun, but ultimately I ended up using a fairly bland charcoal black backdrop (the same one I use as my standard desktop wallpaper) in Dashboard. Surprisingly, I went back to using the Apple-provided gray linen backdrop for Mission Control.
It should also be noted that it is most likely that OS updates will overwrite these files, so you’ll probably have to do this after each one. Thankfully that’s only once or twice a year.
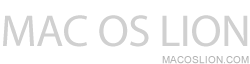
 Posted in
Posted in  Tags:
Tags: 
