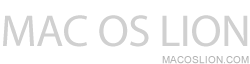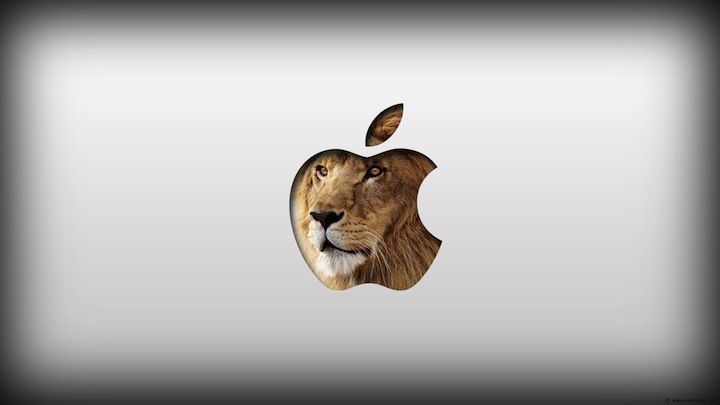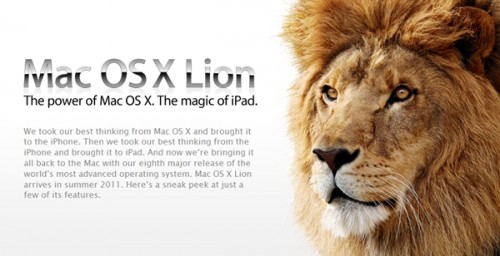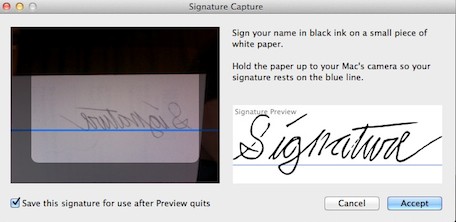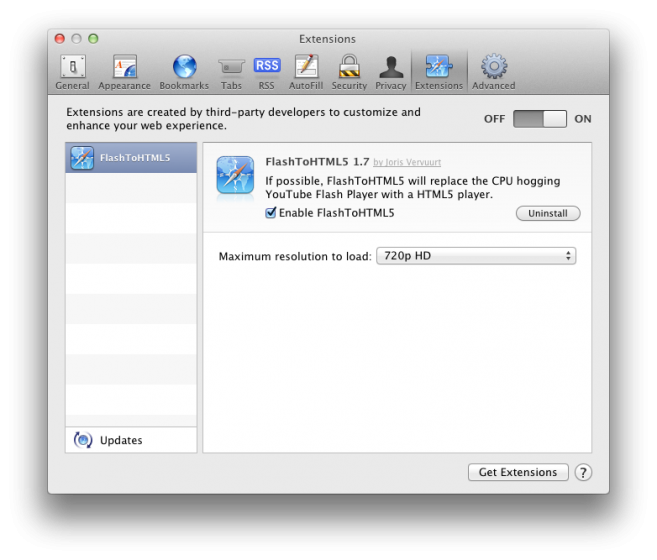We’ve heard a lot of people slam and immediately turn off the “natural” scrolling in Mac OS X Lion—it scrolls like the iPad or iPhone (move up to scroll down and move down to scroll up) and the exact opposite of what we’ve done our entire lives on a PC with a mouse. We say give it a fair shot. At least a couple of days, if not a week. After all, we don’t think it’s going anywhere. It’s the future for Apple, and many even this entire post-PC world.
But if you can’t take it, Kirk Hiner over at appletell.com shares with us how to turn it off: Go to system preferences, click on mouse, uncheck the box “Move content in the direction of finger movement when scrolling or navigating.”
So there you have it. Quick and easy. But are switching or sticking with the “natural” scroll?